How To Type Latin Macrons (The Easy Way)
Macrons are important for indicating length in Latin, but they don’t show up on English keyboards. Here are several easy ways to type Latin macrons on your computer (in Windows or macOS).
When I teach Latin, I always encourage my students to pay attention to macrons. But there is no official Latin keyboard, so it can be a pain to put macrons on your vowels while typing.
This is especially true if your operating system is Windows! So if you’re tired of copying and pasting letters with macrons, then this post is for you.
I will focus here on simple, non-technical solutions. Keep reading to learn the easiest ways to type Latin macrons in Windows and macOS. Infographics are included for all you visual learners!
How To Type Latin Macrons in Windows
Unfortunately the situation is not as straightforward in Windows as it is in macOS. But there are still three good options for Latin learners:
- Use the Māori keyboard
- Use the Hawaiian keyboard
- Set up personalized keyboard shortcuts in Microsoft Word.
There are pros and cons to each method of typing Latin vowels. We will look at these considerations further down.
1. Add Macrons Using The Māori Keyboard
Māori is the language of the Māori, the indigenous people of New Zealand. In Māori, vowel length is highly important. And just like in Latin, long vowels are marked with macrons (Māori tohutō). So the Māori keyboard is a great resource for Latin learners.
The sole downside is that Māori only has five vowels: a e i o u. In consequence, these are the only vowels that you can add macrons to. Latin, however, has a sixth vowel – Y.
How To Install & Activate The Māori Keyboard
Here is a step-by-step guide to installing a Māori keyboard on your Windows computer:
- Go to “Language Settings”. The quickest way is to click on the language icon on your taskbar (if you are using an English keyboard, it will say “ENG”) and then select “Language Preferences” or “More keyboard settings.”
- Once you’re in settings, click “Add a language” under “Preferred languages.” Type in “Maori” or “Te reo Maori” and select that keyboard.
- Hit “Next” and then “Install” and you are all set.
Once you have installed your Māori keyboard, don’t forget to turn it on. It is easy to switch between keyboards. Simply click on the language icon on your taskbar and select Māori (MRI).
How To Type Macrons With The Māori Keyboard
Adding macrons to A, E, I, O, and U is incredibly easy with the Māori keyboard. Hit the ` key, release it, and then press your desired vowel. Voila! Goal achieved.
The ` key is in the upper left corner of your keyboard. For visual cues, take a look at the following infographic.

If you want to capitalize your letter, hit ` and then shift+vowel.
And there you go. Now you can add macrons to A, E, I, O, and U while typing on your Windows computer.
NOTE: I have noticed that whenever I switch to my Māori keyboard from another language, the first time I type ` + vowel it does not work. But when I type ` + vowel again, it works the second time and all subsequent times.
2. Add Macrons Using The Hawaiian Keyboard
Instead of using the Māori keyboard, you also have the option of using the Hawaiian keyboard. Hawaiian uses lines – called kahakō – to distinguish long vowels. And kahakō look exactly like macrons.
Like Māori, Hawaiian only has five vowels: a e i o u. So the Hawaiian keyboard will not solve the Y problem. But the keyboard shortcuts are a bit different in Hawaiian. Instead of typing ` + vowel, you type right Alt + vowel.
Depending on your typing preferences, you can choose which shortcut works best for you.
How To Install & Activate The Hawaiian Keyboard
- Go to “Language Settings”. The quickest way is to click on the language icon on your taskbar (if you are using an English keyboard, it will say “ENG”) and then select “Language Preferences” or “More keyboard settings.”
- Once you’re in settings, click “Add a language” under “Preferred languages.” Type in “Hawaiian” and select that keyboard.
- Hit “Next” and then “Install” and you are all set.
Once you have installed your Hawaiian keyboard, activate it by clicking the language icon on your taskbar and selecting Hawaiian (HAW).
How To Type Macrons With The Hawaiian Keyboard
In order to add macrons to your vowels, first press the right Alt key and hold. While still holding, type in your desired vowel. A macron will appear!
Here is an infographic detailing the process:

If you want to capitalize your letter, hit right Alt and then hold as you type shift + vowel.
See? Typing macrons with the Hawaiian keyboard is easy, too.
3. Set Up Keyboard Shortcuts in Microsoft Word
The most complicated option that I will propose here is setting up keyboard shortcuts in Microsoft Word. The good thing is that you can add macrons to Y in this way as well. The bad thing – these keyboard short cuts will only work in Word.
However, if you mostly type Latin macrons in Word, this solution may work quite well for you. It also gives you the flexibility to set up any keyboard shortcuts that you desire.
Here is a step-by-step guide to adding your own personalized keyboard shortcuts. In the example, I will add a shortcut so that a lowercase O with a macron is produced whenever I type Alt + O.
- Select “Insert” from the upper menu bar.
- Click on “Symbol” in the upper right screen and then hit “More symbols.”
- In the resulting pop-up, scroll down until you see little O with a macron and then click on it. It is in the “Latin Extended-A” subset.
- You can see what the current shortcut key is (in this case for me it says 012A, Alt+X). Click on the “Shortcut Key” box in order to create your own personalized key.
- Another pop-up will appear. Type your new shortcut; I chose Alt + O, but you can do whatever you want. Then click “Add” (or “Assign”) and then “Close.”
You did it! Now when you press Alt + O, a lowercase O with a macron appears. Note that you will need to add uppercase O with a macron separately.
It takes a little bit of time to program all the shortcut keys (maybe 10 minutes), but after you are done it is highly convenient. And that is how you add macrons in Microsoft Word.
What is the best way to type macrons in Windows?
The answer to this question depends on your needs. Let’s consider the pros and cons.
The advantage of the first two options (Māori and Hawaiian) is that they work no matter what program or app you are using – Word, PowerPoint, Google Docs, Outlook, etc. The disadvantage is that you cannot type Y with a macron.
But luckily for us, Y is not very common in Latin and mostly appears in Greek loanwords. I rarely need to put a macron on Y, so it doesn’t bother me to copy and paste Ȳ ȳ when I need it.
The advantage of the Microsoft Word route is that you can make a keyboard shortcut for Y as well. The disadvantage – well, it only works in Word.
All things considered, I prefer to use the Māori keyboard for my Latin macron needs.
How To Type Latin Macrons in macOS
In this post I will describe two alternatives for typing Latin macrons in macOS. Note that you can also download Māori and Hawaiian keyboards in macOS, but it isn’t necessary because these two Mac-specific methods work so well.
1. Add Macrons Using The Default macOS Settings
Unlike Windows, macOS actually has a pre-programmed way of typing macrons. Yay! The downside: it does not include Y.
When you hold down a vowel key in macOS, a mini pop-up with various diacritic options appears. Under each option is a number. You can either a) type the appropriate number in your keyboard or b) click on the appropriate option.
The options for A, E, I, O, and U all include a macron, but alas – for Y the only possibility is Y with an umlaut. Not helpful for us.
The following infographic demonstrates what occurs when you hold down a vowel key in macOS.

If you would like to add a macron to an uppercase vowel, press shift-vowel and then hold. The options in the pop-up will be capitalized.
Using the default Mac settings is convenient. But diehard language fans will love the English ABC-Extended keyboard.
2. Add Macrons Using The English ABC-Extended Keyboard
If you really want that Y with a macron, or if holding down the vowel keys annoys you, here is another option. Install the English ABC-Extended keyboard, and you will have access to all kinds of diacritics – not just macrons.
Seriously, this keyboard is a language nerd’s dream.
How To Install & Activate The English ABC-Extended Keyboard
Installing the English ABC-Extended keyboard is not complicated. Here is a step-by-step guide:
- Click the Apple in the upper left corner of your screen and select “System Preferences” from the dropdown menu.
- A pop-up will open. Click on “Keyboard”.
- Select “Input Sources” from the menu and then press +.
- Another pop-up will open. Select “English” as your language and select “ABC – Extended” as your input source.
- Hit “Add”.
Once you have installed the keyboard, you can alternate easily between it and the regular English keyboard. In order to switch, click on the flag at the top of your screen and then select the desired keyboard.
How To Use The English ABC-Extended Keyboard
This keyboard is very flexible. You can add macrons to many letters, not just vowels. And – finally – this is an option that allows Y with a macron.
Here’s what to do: Type Option-A and a little macron will appear, hovering over an empty space. Then type whatever letter you want to add the macron to.

If you want to capitalize a vowel with a macron, type Option-A and then Shift-vowel.
Finally, if you are curious about all the capabilities of the ABC-Extended keyboard, take a look at Penn State’s list of extended accent codes for Mac.
Go Type Your Latin Macrons!
Now you know how to add macrons while typing, whether you use Windows or macOS. Don’t waste this newfound skill!
Make sure you memorize Latin macrons and use them. You will thank yourself in the end when your Latin skills are stronger because of it.
Macrons are a key tool as you learn how to pronounce Latin. They indicate which vowels are long, which naturally affects their pronunciation. Beyond this, where the stress falls in Latin depends in part on vowel length.
In short, setting up your computer to type macrons is a must-do for Latin students. Happy Latin learning!
YOU MAY ALSO LOVE:
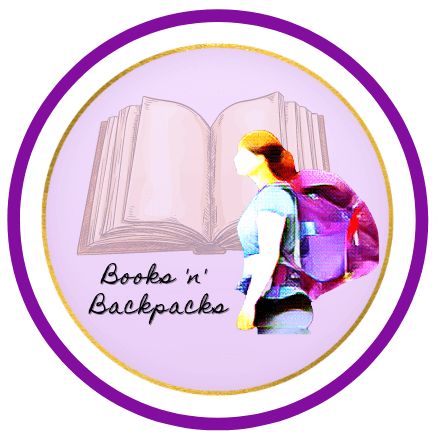
Impressive site. I have been working on a Latin project for Wikisource and came across your site. I personally have been using AutoHotkey to automate certain repetitive functions such as adding macrons when needed (āēīōū), or other letters not included on a English keyboard (äåö æåø äöüß etc.) with my Windows 11 computer. After the AutoHotkey program has been downloaded and installed , a simple text script like the one below saved as an .ahk file (UTF encoding) from Notepad remaps CTRL + a to ā and SHIFT+CRTL+a to Ā, etc. CTRL (^) + key is a default for the progam and the basis for the script and method I have become accustomed to using. But, of course, it is possible to remap ALT + Key (like the Hawaiian keyboard configuration, or deadkey + Key (like the Māori keyboard) using AutoHotkey too. To do so would simply be a bit more complicated and require a somewhat more in-depth knowledge of the AutoHotkey programming languaege. I have even seen AutoHotkey scripts that cycle through a range of accents like my phone does (a æ ã å á à â ā) through repeated pressing of a, but getting a macron by this method might entail pressing a five times.
Sample AutoHotkey script for CNTL+a to ā, etc.
^a::ā
^e::ē
^i::ī
^o::ō
^u::ū
^y::ȳ
^+a::Ā
^+e::Ē
^+i::Ī
^+o::Ō
^+u::Ū
^+y::Ȳ
Thought this might be worth a mention, although your descriptions are clear and equally valid approaches to this issue.
Bene vale.
Hi Paul, thank you for this suggestion! This is another good option for people wishing to type macrons on their computer. I have been quite happy with the Māori keyboard because of its simplicity – you just download it and you are good to go. But if people are already using AutoHotkeys and are familiar with its functions, then it would make sense to set up shortcuts for the macrons in that way.
Thanks for stopping by, and best of luck with your Wikisource project!
Thank you so much! This makes typing in latin so much easier! I’ve been using alt codes, so typing words like Rōmānōrum were a nightmare. This is so much better!
Hi Matthew, it is great to hear that you found the post helpful! These tips have saved me SO much time, and I am sure they will do the same for you!
May I add a (tangentially related) question?… When I attempt to copy text with macrons (e.g., from a pdf) and paste into a text file (Notepad or Notepad++) or word processor document (LibreOffice), the macrons are absent from the pasted-in document. I can compose characters with macrons in the text editor or word processor (so I presume their character set recognizes characters with macrons) but not paste it in. Can anyone explain what’s happening and how I might be able to preserve the macrons in the copied text? Thanks!
Hi Rob, I believe that this has to do with a) how the macrons are encoded in the PDF or b) how the encoding works in your text file or word processor document. If a) is the problem, I don’t think there is much you can do. I have this issue with older PDFs (especially scans) where the macrons and other accents just aren’t encoded properly.
If b) is the problem, then I suggest looking into how precisely encoding works in Notepad, Notepad ++, or LibreOffice. There may be a setting that you can change so that macrons and other accents aren’t stripped. I don’t use these programs myself, so I am afraid I cannot help you with specifics.
Thank you! Installing the shortcuts in Japanese MS Word worked perfectly! I use the macrons for typing the Hepburn romaji of Japanese words.
The other fun thing in Japanese MS Word is that it can install the furigana (hiragana characters) on top of the kanji (Chinese characters) to show pronunciation.
Hi Jim, I’m so glad that my post helped you out! That’s great that MS Word can also install furigana. I don’t have any experience with Japanese, but I would love to learn some day. At the moment I use macrons for pinyin and, of course, Latin!